Samsung Galaxy S7 tips and tricks
The Samsung Galaxy S7 is arguably the best Android smartphone of 2016. Having successfully fended off competition from the LG G5 and HTC 10 , its only real competition is Samsung's own Galaxy S7 Edge , which has a larger and fancier curved display, but also costs significantly more as a result. It's no surprise that Samsung's Galaxy S7 has risen to the top of the pile, either, as it's simply chock full of handy, useful extras that help make it better than ever. In this article, we've listed our top tips and tricks for the Galaxy S7, helping you get the very best out of your new handset.
Always on display
One of the S7's key features is its Always on display. This shows the time, date, battery status, missed calls and message notifications even when the phone's in sleep mode, giving you all the information you need at a glance so you don't have to keep turning it on just to check the time. It doesn't consume much battery either, as Samsung's Super AMOLED display technology only illuminates the individual pixels it needs to show the information at hand, leaving the rest of the display completely turned off.

The Always on display is activated automatically, but you can also configure it to display a basic calendar as well. To enable this, go to Settings, tap Display and then scroll down to Always on display. Tap the Content to show option and you'll be given a choice of Clock, Calendar or Image. Select Calendar, and then tap Calendar style to configure how it looks onscreen.
Adjust the sound equaliser
For many people, their smartphone is now their de facto music player, and the S7 has a sound equaliser on board to help you tweak your music to your liking. To access it, go to the S7's Sounds and vibrations menu in Settings, and tap Sound quality and effects right down the bottom. This will bring up the equaliser, which has several preset modes including pop, classic, jazz and rock, but you can also create your own customised setting.
Select Custom, and you can opt to go bass heavy or focus on trebles, as well as adjust the sound profile to favour voices or instruments. Alternatively, you can turn on other options like the UHQ Upscaler, Surround, Tube Amp Pro and Concert Hall to help enhance the overall sound. However, when each one is designed to simulate a certain ambience, enabling these settings may also end up making things sound a little artificial, so you'll have to find what works best for you. Still, it's nice to have the option, but you will have to connect a pair of headphones to use most of these extra features.
View latest Samsung discount codes
Setup Do Not Disturb mode
Do Not Disturb mode is brilliant. This will mute all calls and alerts except those you allow through during set hours of the day, such as overnight or weekend mornings. You can simply turn it on by selecting the Do Not Disturb option in the main shortcut bar in the notification pane, but the best way to take advantage of it is to set it to a schedule. To do this, go to the Do Not Disturb menu in Settings and select Enable as scheduled. This lets you decide which days will appear in your Do Not Disturb schedule, as well as what time it starts and finishes.
You can also allow certain exceptions to cut through the silence, and you can configure these by selecting the Allow exceptions option. It's set to Alarms only by default, but you'll probably want to select Custom instead. This will let through anyone who calls your phone twice within 15 minutes – just in case of emergencies – as well as calls and texts from specific contacts. You can also enable reminders and event and task alerts to appear as well as priority apps.
Notifications
Tired of constantly getting notifications from apps you hate? Well, the S7 lets you adjust which notifications you receive from which apps. Just go into the Notifications menu in Settings, and select the apps you'd like to be notified about.
To really tailor your notifications, tap Advanced in the top right corner. This lets you select any app and adjust how those notifications will appear. For instance, you can choose to set certain app notifications to priority mode. This means they'll always appear at the top of the notification panel, and they'll also be allowed through your Do Not Disturb settings as well.
You can also choose whether to see a preview of the notification when they pop up at the top of the screen, and you can opt to hide both the notification and notification information on the lock screen.
Block out gaming distractions
You can also disable notifications appearing when you're playing games. Simply go the Advanced features option in Settings and select Games. Tap Game Tools and turn it on. This will block all alerts when you have a game running, and it will also lock the Back and Recents keys so you don't press them accidentally and pull yourself out of a heated game of Candy Crush.
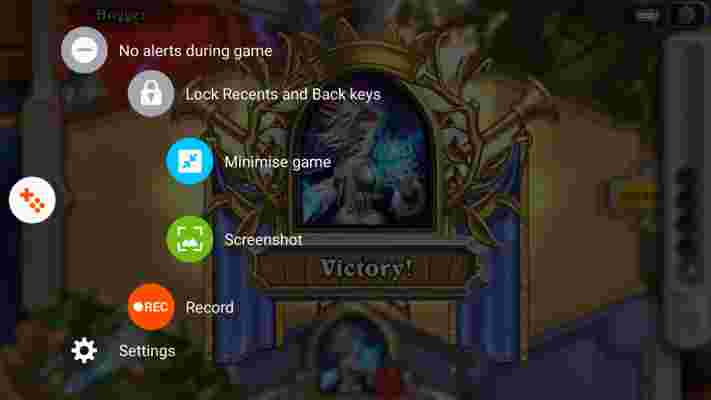
Become a YouTube gaming sensation
Enabling Game Tools also makes it easier to record your gameplay and take screenshots, which is perfect for YouTubers with a penchant for Let's Play videos. Tap the Record button and you use this to set the video bitrate and resolution and choose whether to record the game's audio or use your phone's microphone to record your own commentary. You can even opt for the front camera to capture your own reactions while you play.

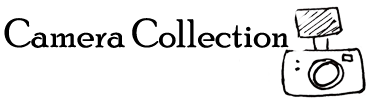



Leave a Comment